Jan 2, 2020
1. Find a drawing software which best suits you:
- Procreate
- Adobe illustrator
- Adobe Photoshop
I’ve used Procreate and illustrator on separate occasions creating stickers. My preferred drawing software for creating stickers is Procreate as I draw on my iPad a lot.
2. Decide how many stickers you want to create:
- 8
- 16
- 24
- 32
- 40
As sticker sets seem to be the same price regardless of how many stickers the set contains, I’ve stuck to creating sets of 40 so the potential buyer feels like they are getting the most out of their purchase. But whatever you decide, if your stickers are a cool design, I’m sure you’ll have no problem selling them!
3. Images and measurements needed for submission:
- 1 main image 240 x 240 px
- Either 8, 16, 24, 32, or 40 sticker images up to 370 x 320 px
- 1 chat thumbnail icon 96 x 74 px
All images should have a little bit of a margin around the edges. LINE recommends 10 pixels but I’ve had less margin and the stickers looked fine. You can check how your stickers will look on a simulator LINE provides. (Refer to Step 9)
4. Image format:
All images must be in PNG format with a transparent background.
5. Drawing tips:
Outlines of your image should be a dark colour in order for them to stand out properly. I made the mistake of using a grey colour for my first set and the results were a slightly faint sticker.
6. Create a MY Page account on the creators site: https://creator.line.me/en/
- Once you’re done signing up you will see on the lefthand column a big green button “New Submission”. Click on this and follow the steps.
- When creating your title and description, keep in mind that this is where to put your keywords. Keywords are what people type into the search bar. My sticker set design is a unicorn therefore I have the word “unicorn” in either my title or description. I could even add in the description “Unicorn life”. I have searched online for “top ranking LINE keyword searches” but alas I couldn’t find anything. I suggest punching in keywords you’d use yourself in the search bar on the LINE sticker store when searching designs and checking what comes up. Alternatively try looking for google trends to get a general idea of what keywords are popular. Select the country you want to make the search for – this one is for the USA: https://trends.google.com/trends/?geo=US
- For my first set I submitted I selected “All regions” for my stickers to be sold in. I promptly got rejected being told some of my content may be deemed offensive and was listed the countries I could sell in. So to figure out where you can sell, you can try selecting all regions or click the countries you believe you’ll be able to sell in.
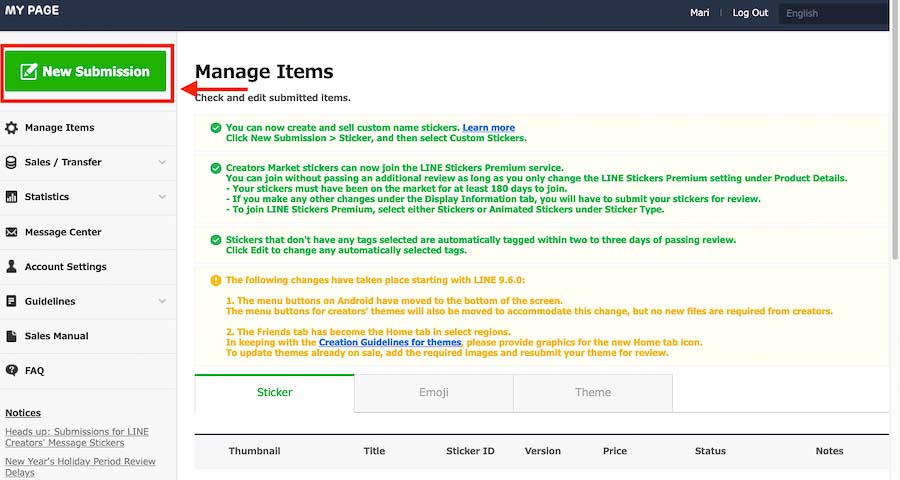
7. File naming:
On the Image Items page where you upload your images, be sure to name all your files the same as what you see above each upload box: main, tab, 01, 02 etc.
8. Image tagging:
Tagging images is a bit time consuming so if you decide to leave this section blank LINE says they will automatically tag them a couple of days after passing review. You can edit the automated tags if need be.
9. Test your stickers
You can test drive your stickers by using the LINE simulator found on the lefthand column third from the bottom “Take your stickers on a test run!”.

10. Preview your stickers
Preview how your stickers will look on the shop by clicking the “Preview” button at the top right of Manage Items area.

11. Submit your stickers
Once you have filled out all the required information and uploaded all your stickers, the button “Request” at the top right of your My Page screen next to the “Preview” button should now be green and clickable. Have one last scan over all your stickers, making sure you are absolutely happy with it and then click request for them to be reviewed.
Upon submitting your stickers for review you should get a message on your LINE chat account acknowledging your submission followed by an email.
12. Review time
Review time has been quite inconsistent for me. One of my sets were approved within 2 days, another 2 weeks, and another 4 days. If they find any issues with your set, for example I got told my steaming pooh drawing was “offensive” or they find a “typo” they will send you a message to your LINE chat account saying your request was rejected. Don’t be alarmed as you will receive a message in your “Message Center” on your My Page dashboard which will explain why it was rejected. You can resolve these issues quite quickly by replacing the “offensive” sticker or discussing what they thought was a typo etc. In my case it wasn’t actually a typo as I had written “Oh Gawd” on one of my stickers. I explained to them this was the correct spelling and even sent them a url link to urban dictionary.
Once you resolve the issue you can resubmit your stickers to be reviewed again.
13. Approved stickers
You’re one step away from becoming a full blown LINE stickers creator!
After being approved have one last scan of everything, make sure you’re absolutely happy with the set you’ve created and the information is correct.
Are you ready?! Now click on the top right button that should now say “Start Sale”.
Congratulations! You’re now an official LINE stickers creator!!
Best of luck. Your sales may take some time so make sure to advertise your set on social media. Start an Instagram and Facebook account for your stickers.
And if this set doesn’t work out as well as you’d hoped, DON’T GIVE UP! Try another set. Keep creating content you enjoy and the rest will follow.
Note: Once your stickers are for sale you will not be able to edit any of them. You can edit the information text area but never the actual stickers once they go on market. You also cannot delete and then resubmit the same set. Once your set goes on market you will be stuck with that design forever.
After starting the sale of my very first emoji set I unfortunately realised the outlines weren’t thick or dark enough. I asked them if I could delete it and resubmit it the slight design change, they said no. I battled this quite a bit and was actually able to get my resubmission approved, perhaps as this was my very first emoji set, but to not go down that path again I recommend being 100% certain before you put your set on sale.
The emoji set I did not like is still in my list in “Manage Items” but I have it as “Sales stopped”. Meaning, they are not visible on the store.
*You can take your stickers off market anytime by clicking the red “Stop Sale” button on the top right.

